Archivo
Atajos de teclado para Firefox y Thunderbird (y II)
Como os prometí en el post Atajos de teclado para Firefox y Thunderbird (I), vamos a aprender a crear atajos de teclado personalizados para estas dos excelentes aplicaciones.
En realidad, aprenderemos a crear nuestro propio atajo de teclado para Thunderbird, configurando un atajo de teclado (Ctrl + Alt + T) que nos permita cambiar el formato del texto a tachado durante la composición de un mensaje de correo. Luego, de vosotros dependerá jugar un poco más para dotar a Firefox o Thunderbird con ese shortcut key que siempre quisisteis tener.
En las páginas de add-ons para Firefox podéis encontar el complemento Shortcut Keys como solución a este problema. Sin embargo, las opciones que tenemos con este complemento son más bien escasas. Por ello, utilizaremos dos extensiones que se complementan para permitirnos mayor libertad a la hora de crear nuestros atajos:
El primero nos permitirá crear y cambiar los atajos de teclado para Firefox, Thunderbird y (probablemente) Mozilla Suite/SeaMonkey. El segundo lo utilizaremos para averigüar la función que se tiene que ejecutar para llevar a cabo la acción deseada con nuestro atajo.
No voy a explicar los pasos que hay que dar para descargar e instalar estos complementos en Firefox o Thunderbird, daré por echo que sabes cómo hacerlo, así que partimos de la situación en la que ambos ya están instalados en Thunderbird (recuerda que queremos crear el atajo Ctrl + Alt + T para aplicar el formato de texto tachado).
Lo primero que vamos a comprobar es que no exista ya un atajo de teclado para lo que queremos hacer, para ello, puedes consultar la colección de atajos prácticos del post Atajos de teclado para Firefox y Thunderbird (I) y verificar que la opción elegida no tiene una combinación de teclas asociada:
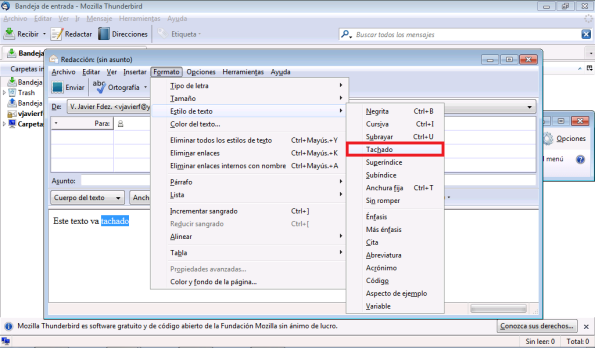
Una vez hecho esto, tenemos que obtener la función que se ejecuta cuando hacemos clic en la opción seleccionada, para lo cuál, daremos los siguientes pasos:
- Asegúrate de que solo tienes dos ventanas abiertas, la ventana principal de Thunderbird y la ventana de Redacción: (sin asunto) de un mensaje nuevo. Asegúrate también de que en la ventana de Redacción hasta escrito al menos una palabra (en la captura anterior puedes ver que hemos escrito Este texto va tachado) en el campo destinado al cuerpo del mensaje, para que, de esa manera, se habilite el menú Formato.
- En la ventana principal de Thunderbird haz click en la opción DOM Inspector del menú Herramientas.
- En la ventana de DOM Inspector haz click en el menú File – Inspect Chrome Document – Redacción: (sin asunto). En este paso le hemos dicho a DOM Inspector qué ventana queremos inspeccionar, en nuestro caso, la ventana de Redacción de correos que hemos abierto. Nuestra ventana tiene que ser como la siguiente (asegúrate de que el título de la ventana de DOM Inspector es ahora Redacción: (sin asunto) – DOM Inspector):
- Ahora hacemos click en el menú Search de la ventana de DOM Inspector y seleccionamos la opción Select Element by Click. De esta manera le indicamos que la opción de la cuál queremos obtener su función de ejecución es aquella sobre la que hagamos click.
- Este paso es de los más críticos, ya que no debemos hacer click con el ratón sobre ningún elemento de la pantalla, salvo en la opción de Tachado. Así que:
- Pulsamos la combinación de teclas Ctrl + Tab hasta seleccionar la ventana de Redacción: (sin asunto)
- Una vez en la ventana de Redacción, pulsamos la combinación de teclas Alt + o para desplegar el menú Formato. Ahora, con las teclas del cursor nos desplazamos hasta la opción Estilo de texto, pulsamos la tecla del curso Derecha para desplegar los estilos y finalmente hacemos click con el ratón en la opción Tachado.
- Si nos fijamos ahora en la ventana de DOM Inspector, veremos que el árbol del frame de la izquierda se ha desplegado seleccionando la entrada correspondiente a la opción sobre la que hemos hecho click.
- De esta ventana, lo que nos interesa es la entrada oncommand doStyleUICommand(‘cmd_strikethrough’); del frame derecho, más en concreto, el comando doStyleUICommand(‘cmd_strikethrough’). Anotamos el comando y cerramos las ventanas DOM Inspector y Redacción: (sin asunto).

Ahora llega el momento de crear nuestro atajo de teclado con el complemento Keyconfig:
- Abrimos una nueva ventana de Redacción: (sin asunto).
- Hacemos click en el menú Herramientas de la ventana principal de Thunderbird y seleccionamos la opción Configurar atajos de teclado…
- En la ventana de Keyconfig hacemos click en el desplegable superior y seleccionamos Redacción: (sin asunto). En este punto, podremos ver todos los atajos de teclado configurados para la ventana de Redacción que acabamos de abrir en el punto 1., podemos editarlos o crear uno propio.
- Hacemos click en el botón Asignar una nueva combinación y configuramos lo siguiente:
- Hacemos click en el botón Aceptar.
- De regreso a la ventana inicial, seleccionamos la entrada Estilo de texto > Tachado. Nos situamos en el cuadro de texto que tenemos a la izquierda del botón Aplicar y pulsamos la combinación de teclas Ctrl + Alt + T. Aplicamos el cambio haciendo click en el botón Aplicar.
- Finalizamos haciendo click en el botón Cerrar y confirmando el mensaje de aviso que aparece a continuación:



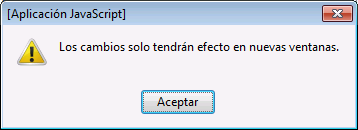
Para comprobar el funcionamiento de nuestro nuevo atajo no tenemos más que cerrar la ventana actual de Redacción, abrir una nueva, escribir un texto cualquiera, seleccionar el texto al queramos aplicarle el formato Tachado y pulsar la combinación de teclas Ctrl + Alt + T.
Si quieres más información consulta la página de Keyconfig extension.



