Archivo
Cómo renombrar dispositivos de red en Windows
Desde la línea de comandos utilizando el comando netsh:
Podemos ejecutar el siguiente comando para mostrar los interfaces de red existentes:
C:\>netsh interface ipv4 show interface Índ Mét MTU Estado Nombre --- --- ---------- ---------- --------------------------- 1 50 4294967295 connected Loopback Pseudo-Interface 1 10 20 1500 connected Conexión de área local 12 20 1500 connected VirtualBox Host-Only Network
Y renombrar cualquiera de ellos ejecutando:
C:\>netsh interface set interface name="Conexión de área local" newname="Local"
Desde el GUI ejecutando ncpa.cpl:
Hacemos clic con el botón derecho del ratón sobre el dispositivo de red deseado y seleccionamos Cambiar nombre.
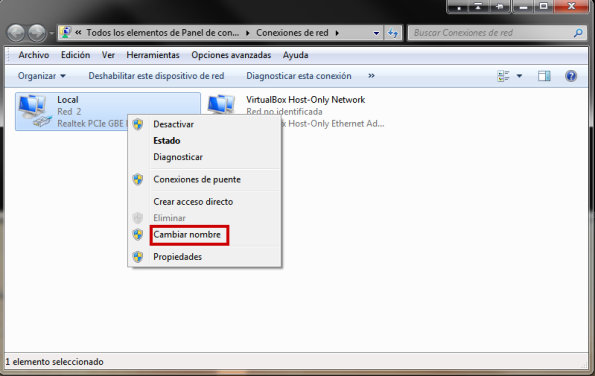
(Actualización 24/11/2014) Resolviendo problemas durante el renombrado.
Si cuando renombramos un dispositivo de red obtenemos un mensaje de error indicando que ya existe un adaptador de red con el nuevo nombre, pero este no aparece cuando mostramos los interfaces, debemos proceder del siguiente modo para eliminar los dispositivos de red ocultos que impiden el renombrado:
- Abrimos la línea de comandos.
- Tecleamos las siguientes órdenes:
- set devmgr_show_nonpresent_devices=1
- start devmgmt.msc
- Hacemos clic en el menú Ver y seleccionamos Mostrar dispositivos ocultos.
- Desplegamos Adaptadores de red y desinstalamos los adaptadores ocultos.
Crear un servicio de Windows con ServiceEx
Hace unos días instalé en un PC (con Windows 7) phpVirtualBox, un front-end basado en Web y escrito en PHP para administrar máquinas virtuales headless de VirtualBox.
Aunque ya había desarrollado unos pequeños ficheros .bat para gestionar estas VMs en local. puedes encontrarlos en la entrada VirtualBox: arrancando y controlando máquinas virtuales “sin cabeza” (GUI), phpVirtualBox nos presenta toda la GUI de VirtualBox a través de una interfaz web accesible desde cualquier lugar, con la ventaja que esto supone.
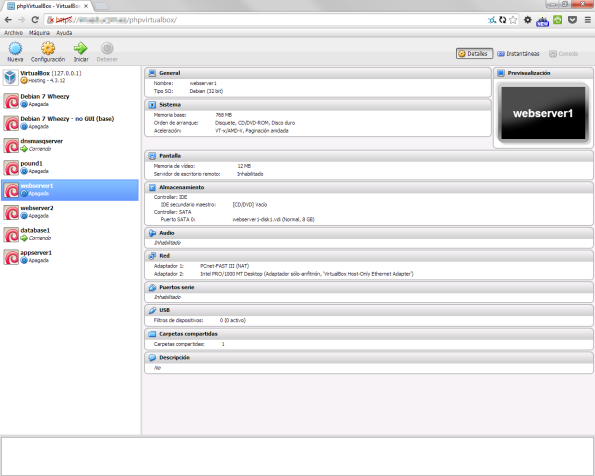
Uno de los requisitos para ejecutar phpVirtualBox y poder controlar VirtualBox remotamente es tener en ejecución el Servicio Web de VirtualBox (VBoxWebSrv.exe) y aquí es dónde me encuentro con el problema… VBoxWebSrv no puede ejecutarse como un servicio de Windows, algo que me gustaría hacer.
Mi primera reacción es tirar de las utilidades propias del sistema para lograr mi objetivo y consulto la documentación Cómo crear un servicio de Windows usando Sc.exe. Sin embargo, aunque el servicio parece crearse correctamente, VBoxWebSrv no termina de arrancar y recibo un bonito error:
El servicio VirtualBox Web Service no pudo iniciarse debido al siguiente error:
El servicio no respondió a tiempo a la solicitud de inicio o de control.
Tras investigar un poco e intentar algunas soluciones sin éxito, desisto de mi intento y finalmente tiro la por vía de en medio. ¿Qué otras utilidades (gratis) tengo para convertir aplicaciones en servicios de Windows? Encuentro una llamada ServiceEx y, aunque en su página web los enlaces de descarga no funcionan, una consulta rápida al oráculo de Google me lleva rápidamente a su ejecutable y a un fichero de configuración de ejemplo.
Descargo ambos ficheros en la unidad C: y configuro mi fichero VirtualBox Web Service.ini del siguiente modo:
; Instructions for installing a service:
;
; 1. Edit this file. You need to fill in the values for ServiceExeFullPath, options,
; desktop, Start and StartNow below.
; 2. Decide on a name for the service.
; 3. Save this file as that name, with an .ini extension added. For example, if you will name
; the service «NotepadService», you would save this file with the name NotepadService.ini
; in the same directory where ServiceEx.exe is located.
; 4. In Windows, select Start/Run then enter «cmd», without the quotes, in the prompt.
; 5. Chdir to the directory where you have placed ServiceEx.exe
; 6. Type «ServiceEx install <servicename>». If all goes well your service will be installed (and running,
; if you so specified).
;
;
; Once you have run ServiceEx successfully, if you want to change the values in this file, you should do the following:
;
; 1. Stop the service (i.e. run «net stop <serviceName> at the command line)
; 2. Remove the service (i.e. run «ServiceEx remove <serviceName>)
; 3. Edit and save this file as desired. This file must be named the same as the service name with an .ini extension added.
; 4. Install the newly configured service (i.e. run «ServiceEx install <serviceName>).
;
; Unless you change the executable file, it is better to use the service manager to modify these values.
; Please visit serviceex.com for information on how to do that.
; full path to exe to be run as a service–use quotes if path contains spaces; The section identifier below is REQUIRED
[ServiceEx]
ServiceExeFullPath = «C:\Program Files\Oracle\VirtualBox\VBoxWebSrv.exe»; program arguments to be sent to executable
options =; can program interact with desktop [true | false] (default: true)
desktop = false; start type (valid values: Auto Manual Disabled) (default: auto)
Start=Auto; start the service upon installation [true | false] (default: no)
StartNow=true
E instalo el servicio de Windows ejecutando:
C:\> ServiceEx install «VirtualBox Web Service»
¡Listo! 0 errores, 0 problemas y servicio en ejecución.
Enlaces de interés:
Montar sistema de ficheros NFS en Windows 7 (Ultimate o Enterprise)
Si eres usuario de Windows 7 versión Ultimate o Enterprise (o usuario de Windows Server 2008 R2) puedes montar sistemas de ficheros NFS nativos de sistemas Unix como una unidad más de tu equipo.
Los pasos que tienes que dar son los siguientes:
1. Instalar el Cliente para NFS de Windows.
Para instalar el Cliente para NFS abre el Panel de Control, selecciona Programas y características y haz clic en el enlace Activar o desactivar las características de Windows.
Una vez en la ventana de Caraterísticas de Windows busca la opción Servicios para NFS y marca el check Cliente para NFS. Finalmente haz clic en el botón de Aceptar.
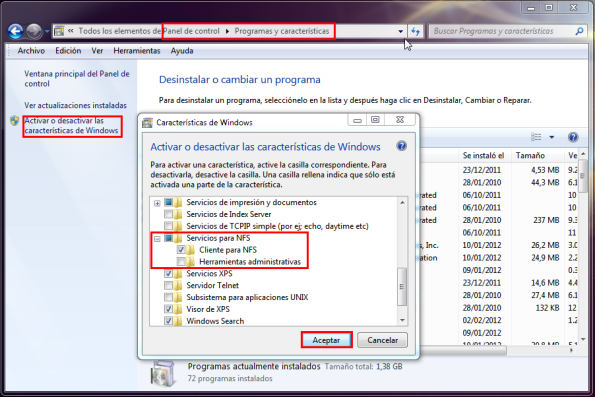
2. Iniciar el servicio NFS.
El siguiente paso consiste en iniciar el servicio NFS. Para ello, abrimos como Administrador una consola del sistema (Símbolo del sistema) y ejecutamos:
C:\> nfsadmin client start
3. Montar el sistema de ficheros.
Llegados a esta punto podemos montar nuestro sistema de ficheros exportado por NFS ejecutando:
C:\>mount \\servidor_NFS\sistema_ficheros *
El último parámetro representa la letra de unidad (e:, f:, g:, h: etc) que queremos asignar en nuestro equipo al sistema de ficheros exportado. Si en su lugar usamos un * se usará la primera letra de unidad disponible.
4. Acceder al sistema de ficheros.
Es tan sencillo como abrir el Explorar de Windows y abrir la unidad asignada a nuestro sistema de ficheros NFS.
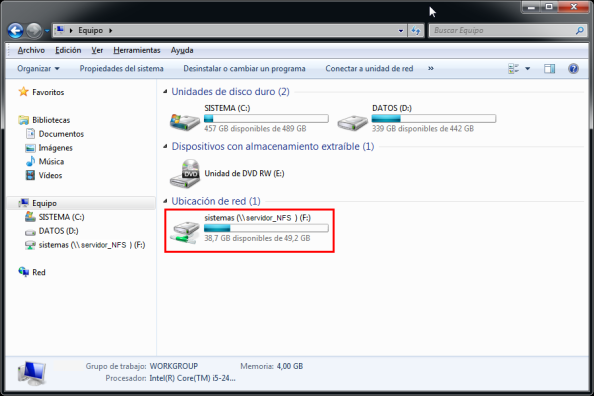
5. Desmontar la unidad.
Al igual que en los sistemas Unix podemos desmontar la unidad con el comando umount.
C:\>umount f:
6. Mapear nombres de usuario.
Uno de los problemas que nos podemos encontrar a la hora de trabajar con el sistema de ficheros NFS es la falta de permisos, ya que no existe correspondencia entre la identidad usuario y grupo que estamos utilizando en Windows con la identidad usuario (uid) y grupo (gid) utilizada por el servidor NFS (Unix).
Para resolver este problema, el Cliente para NFS puede ser configurado para conseguir una identidad estilo Unix de un Directorio Activo (AD) o de un servidor de mapeo de nombres. Si ninguna de estas opciones está disponible el cliente NFS intentará acceder al recurso anónimamente, y probablemente con las limitaciones asociadas a la falta de permisos.
Los servidores NFS frecuentemente limitan el acceso anónimo a operaciones de sólo lectura o no permiten este tipo de acceso.
Bien, hemos llegado a un punto en el que podemos montar nuestro sistemas de ficheros NFS en Windows pero, al no disponer de un AD o de un servidor de mapeo de nombres, solo podemos realizar operaciones de lectura (en el mejor de los casos). Un truco para superar esta limitación consiste en asignar al cliente NFS el par de identificadores usuario (uid) y grupo (gid) manualmente a través del Registro de Windows, para que sean usados durante el montaje y posterior acceso al sistema de ficheros.
Para hacer esto damos los siguientes pasos:
- Iniciamos el Editor del Registro ejecutando el comando regedit
- Localizamos HKEY_LOCAL_MACHINE\SOFTWARE\Microsoft\ClientForNFS\CurrentVersion\Default
- Creamos dos valores DWORD llamados AnonymousUid y AnonymousGid
- Configuramos los valores de AnonymousUid y AnonymousGid con el UID y GID que queremos que use el Cliente para NFS.
- Reiniciamos el Cliente para NFS ejecutando nfsadmin client stop y nfsadmin client start
Podemos comprobar que estamos usando los identificadores configurados ejecutando el comando mount (en este ejemplo UID=0 y GID=0, identificadores del usuario y grupo de root):
C:\>mount
Local Remoto Propiedades
-------------------------------------------------------------------------------
f: \\servidor_NFS\sistemas UID=0, GID=0
rsize=32768, wsize=32768
mount=soft, timeout=10.0
retry=1, locking=yes
fileaccess=755, lang=ANSI
casesensitive=no
seg.=sys
(Actualización 12/09/2017): «If you mount NFS shares from an elevated command prompt (Run as administrator), the mount will not show up in the explorer running on normal user rights. The solution is to unmount the share and remount it, either from explorer or from an ordinary command prompt. Admin rights are not required for NFS mounts.» Fuente: https://superuser.com/questions/599641/nfs-mount-not-showing-in-windows-explorer
Enlaces relacionados:
<< Montar un sistema de ficheros NFS en Windows
Tu opinión es importante, por favor, si has llegado hasta aquí, dedica 2 segundos a darme tu opión sobre el blog. Gracias.
grep para Windows
Si buscas el equivalente al comando grep de Unix/Linux en el mundo Windows lo has encontrado… su nombre es findstr
Con findstr podrás buscar patrones de texto en ficheros usando expresiones regulares.
Su sintaxis es la siguiente:
findstr [/b] [/e] [/l] [/r] [/s] [/i] [/x] [/v] [/n] [/m] [/o] [/p] [/offline] [/g:file] [/f:file] [/c:string] [/d:dirlist] [/a:ColorAttribute] [strings] [[Drive:][Path] FileName […]]
Para consultar la ayuda en línea del comando puedes ejecutar:
C:\>findstr /?
Obtendrás una salida como la siguiente:
Busca cadenas en los archivos.
FINDSTR [/B] [/E] [/L] [/R] [/S] [/I] [/X] [/V] [/N] [/M] [/O] [/P]
[/F:archivo] [/C:cadena] [/G:archivo] [/D:lista_directorios]
[/A:atrib_color] [/OFF[LINE]] cadenas [[unidad:][ruta]archivo[ …]]/B Hace coincidir los modelos si están al principio de la l¡nea.
/E Hace coincidir los modelos si están al final de la l¡nea.
/L Literalmente usa cadenas de búsqueda.
/R Usa cadenas de búsqueda como expresiones regulares.
/S Busca archivos que coinciden en el directorio actual y en todos los subdirectorios.
/I Especifica que la búsqueda no distingue may£sculas de min£sculas.
/X Imprime líneas que coinciden con exactitud.
/V Sólo imprime líneas que no contienen una correspondencia.
/N Imprime el número de la línea antes de la línea que coincide.
/M Sólo imprime el nombre de archivo si el archivo contiene una correspondencia.
/O Imprime un carácter de desplazamiento antes de las líneas que coinciden.
/P Omite archivos con caracteres que no son imprimibles
/OFFLINE No omite archivos con el atributo «sin conexión» establecido.
/A:atr Especifica atributos de color con dos d¡gitos hexadecimales. Consulte «color /?»
/F:archivo Lee la lista de archivos desde el archivo especificado (/ significa consola).
/C:cadena Usa una cadena especificada como una búsqueda de cadena literal.
/G:archivo Toma la búsqueda de archivos desde el archivo especificado (/ significa consola).
/D:dir Busca un signo de punto y coma de la lista delimitada de directorios
cadenas Texto que se va a buscar.
[unidad:][ruta]archivo Especifica el archivo o archivos que se van a buscar.Usa espacios para separar múltiples cadenas de búsqueda a no ser que el argumento lleve un prefijo con /C. Por ejemplo, ‘FINDSTR «qu‚ tal» x.y’ busca «qu‚» o «tal» en el archivo x.y. ‘FINDSTR /C:»qu‚ tal» x.y’ busca «qu‚ tal» en el archivo x.y.
Expresión regular de referencia rápida:
. Comodín: cualquier carácter
* Repetir: cero o más ocurrencias de un carácter previo o de clase
^ Posición de línea: comienzo de la línea
$ Posición de línea: fin de línea
[clase] Clase de carácter: cualquier carácter en la serie
[^class] Clase inversa: cualquier carácter que no esté en la serie
[x-y] Intervalo: cualquier carácter que está‚ dentro del intervalo especificado
\x Escape: uso literal de un metacarácter x
\<xyz Posición de palabra: principio de palabra
xyz\> Posición de palabra: fin de palabra
Fuente: Microsoft TechNet – Findstr
Mejora la seguridad de tu portátil con LapSec
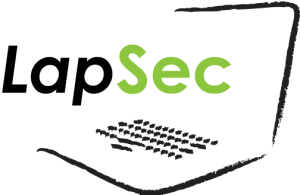 LapSec (Laptop Securer) es una utilidad de Hispasec destinada a mejorar la seguridad de un sistema operativo Windows realizando cambios en su configuración de una forma automatizada y extremadamente sencilla.
LapSec (Laptop Securer) es una utilidad de Hispasec destinada a mejorar la seguridad de un sistema operativo Windows realizando cambios en su configuración de una forma automatizada y extremadamente sencilla.
Aunque las medidas de seguridad tomadas por LapSec son específicamente útiles para portátiles, también son válidas para un ordenador de sobremesa. Es importante destacar que hay más medidas de seguridad aplicables a un portátil en particular y Windows en general, pero que no han sido implementadas en LapSec por resultar medidas más genéricas que se salen del objetivo del programa: activar funcionalidades de seguridad Windows especialmente útiles para portátiles.
El principal objetivo a la hora de asegurar un portátil es:
- Que nadie acceda al sistema operativo (o al sistema de ficheros).
- Que si se accede, la información confidencial esté inaccesible, ya sea mediante cifrado o con borrado seguro de la información.
Para conseguirlo, LapSec implementa las siguientes medidas:
- Eliminar el cifrado LM de las contraseñas (en Vista y 7 no es necesario).
- Sobrescribir el archivo de memoria paginada (pagefile.sys).
- Ocultar el nombre del usuario que el sistema operativo muestra en la pantalla de presentación.
- Activar la protección por contraseña del salvapantallas.
- Eliminar la autoejecución de archivos cuando se introducen unidades extraíbles.
- Comprobar la existencia de contraseña del usuario.
- Comprobar la complejidad de las contraseñas.
- Comprobar la activación de la contraseña en la consola de recuperación.
- Deshabilitar el almacenamiento de contraseñas en el navegador Internet Explorer.
- Deshabilitar la hibernación (hibernation.sys).
- Deshabilitar la cuenta de administrador y de invitado del sistema.
- Cifrado de la carpeta Mis Documentos.
- Añade un sistema de borrado seguro accesible a través del menú contextual de los archivos.
Para finalizar, recordad que las medidas de seguridad de Windows que nos permite activar LapSec no son las únicas que deberemos tomar para mantener seguro nuestro equipo, sino que deben completarse, o completan, a otras que ya deberías haber tomado, como la instalación de soluciones antimalware (como un antivirus, antispyware, antiadware…), la instalación, configuración y activación de un cortafuegos (ya sea el de Windows o el de un tercero), la actualización constante del sistema, tanto del sistema operativo como de las aplicaciones instaladas, etc, etc, etc. Y siempre, con una idea clara:
La seguridad 100% no existe.
Tu opinión es importante, por favor, si has llegado hasta aquí, dedica 2 segundos a darme tu opión sobre el blog. Gracias.

